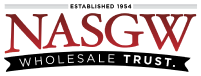Before you start changing items in bulk, you should know that changing items in bulk can be dangerous and cannot be undone. Take time to be 100% certain the items you have selected are the correct items and that the details you are changing are correct.
To Bulk Change items, you must have the Edit Items permission. To get Edit Items permission, you need to contact your account owner or a user with the Settings permission and have them add it to your user.
Your account can only have one Bulk Change request processing at a time, and Bulk Changes are limited to 1,000 Items at a time. If you need to change more than 1,000 items, submit another Bulk Change request when the pending request completes.
You cannot make changes to the following with the Bulk Change feature:
-
Serial Numbers
-
Disposing / Adding a Disposition Contact
-
Changing a Disposition Contact If the Contact is a non-FFL
-
Adding theft/loss Disposition information
-
Acquire Date
-
Dispose Date
-
Adding or Removing Notes
-
Adding or Removing TTSN
-
Adding or Removing PO Number
-
Adding or Removing Invoice Number
-
Adding or Removing Tracking Number
If you need to change any of these in bulk, please get in touch with support through the chat so we can help.
To start a Bulk Change, you must first search for the Items. Choose Items from the Main Menu to get started.

Use the Search fields to filter your Items down to the Items you need to Bulk Change.
-
You can view this helpful article to learn about searching for items
-
https://fastbound.help/en/articles/1258881-search-for-items.
-
Don’t worry if you cannot filter some Items out of your search; you will be able to remove them in the next step.
-

After you have your list of items you need to Bulk Change, you will need to click the Bulk Change button

Before you continue, carefully review the Items in your list and verify all of the Items you want to Bulk Change are listed
-
If you need to add more Items, you will need to go back to the Items search page and start a new search.
-
If you need to remove Items, you can click the red trash can icons to remove the Items from the list.
-
You can leave the page if you need to cancel the Bulk Edit.

On the Bulk Change page, you can only change details in one of the panels at a time.
-
You can only change an Acquired From Contact. You cannot Acquire Items with a Bulk Change.
-
You can only change the Manufacturer, Importer, Model, Caliber, Type, Barrel Length, Overall Length, Condition, Cost, Price, MPN, UPC, SKU, and Location.
-
To remove the disposition information from the disposed items in your list, all items in your list MUST have disposition information on them.
-
All items in your list must have disposition information to change the Disposed to Contact.
-
You can only change the Disposition Contact From and To an FFL.

To Bulk Change the Acquisition Contacts, expand the Change the Acquired From Contact panel.

All of the Acquire Contacts that are associated with your selected Items will be shown in the list.
-
To Bulk Change all of your items to an existing Contact, select the “Use This Contact” button.
-
To Bulk Change all of your items to a new Contact, click the “Choose a new acquisition contact for these items” link, where you will then search for and select a new Contact or create a new Contact and select it.
To Bulk Change Items details, expand the Change Item Values panel.
You must select the checkbox next to the fields you want to change. You can edit one or all of them simultaneously. All items in the list will have the selected changes applied to them.
-
Manufacturer
-
Enabling this field will show you a list of all Manufacturers in your account. You can select an existing one or create a new one.
-
-
Importer
-
Enabling this field will show you a list of all Importers in your account. You can select an existing one or create a new one.
-
-
Model
-
Enabling this field will show a list of all Models associated with the Items in your list. You can select an existing one or create a new one.
-
-
Caliber
-
Enabling this field will show you a list of all Calibers in your account. You can select an existing one or create a new one.
-
-
Type
-
Enabling this field will show you a list of all Types in your account. You can select an existing one or create a new one.
-
-
Barrel Length (Inches)
-
Enabling this field will show a list of all Barrel Lengths associated with the Items in your list. You can select an existing one or create a new one.
-
-
Overall Length (Inches)
-
Enabling this field will show a list of all Overall Lengths associated with the Items in your list. You can select an existing one or create a new one.
-
-
Condition
-
Enabling this field will show you a list of all Conditions in your account. You can select an existing one or create a new one.
-
-
Cost
-
Enabling this field will show a list of all Costs associated with the Items in your list. You can select an existing one or create a new one.
-
-
Price
-
Enabling this field will show a list of all Prices associated with the Items in your list. You can select an existing one or create a new one.
-
-
Manufacturer Part Number
-
Enabling this field will show a list of all MPNs associated with the Items in your list. You can select an existing one or create a new one.
-
-
Manufacturer UPC
-
Enabling this field will show a list of all UPCs associated with the Items in your list. You can select an existing one or create a new one.
-
-
SKU
-
Enabling this field will show a list of all SKUs associated with the Items in your list. You can select an existing one or create a new one.
-
-
Location
-
Enabling this field will show you a list of all Locations in your account. You can select an existing one or create a new one.
-

To Bulk Undispose Items, expand the Undispose Disposed Items panel.
-
All the selected items must have Disposition information for this to work. You will see a warning message if one or more items don’t have Disposition information.
-
Enter a reason for Undisposing the Items. This note will show on the bound book report.

To Bulk Change the Disposition Contact, expand the Change the Disposed To Contact to Another Licensee panel.
-
All items must have Disposition information; you will see a warning if they don’t.
-
To Bulk Change all of your items to an existing Contact, select the “Use This Contact” button.
-
To Bulk Change all of your items to a new Contact, click the “Choose a new disposition contact for these items” link, where you will then search for and select a new Contact or create a new Contact and select it.

Create and Confirm your Bulk Change request
After you have selected your changes, click the Create Bulk Change Request button in your panel.

Click the Confirm button to queue your Bulk Change request.

Cancel a Bulk Change Request
After creating a Bulk Change Request, you have at least two minutes to cancel the Bulk Change Request. After processing starts, you cannot cancel your request.
To cancel your Bulk Change Request, click the Cancel Bulk Change Request button and confirm. If you do not see this link, processing has started.


Once you have canceled a Bulk Change Request, you will return to the Bulk Change screen, and the canceled Bulk Change will be shown in the Bulk Change Results table with a Status of “Cancelled.”
To Bulk Change the same items again, you can select the canceled Bulk Change from the list and click the Bulk Change Again link (see below).
Bulk Change Again
After a bulk change has been completed or canceled, the items in the list can be Bulk Changed again by selecting the Bulk Change Request from the Bulk Change Results list and then clicking the Bulk Change Again link.


Bulk Change Again can be helpful when you have canceled a bulk change or you need to edit more details of the selected items (e.g., Model and Disposition Contact)
Bulk Change Results Panel
When a Bulk Change Request completes successfully, it will show a Successful status.
If a Bulk Change Request is canceled, it will show a Canceled status.
If you see any other status, please contact support using chat.