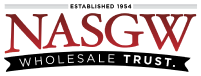-
First you will need to login to your Egoss1 account.
-
Enter your Email and Password.
-
Click Sign In.
-

-
At the bottom of the Dashboard, click the Export button

-
In the Export Options panel,
-
Included Items:
-
Select, Firearms On Hand (Do not check Disposed Firearms)
-
-
In Books:
-
Select all options
-
-
Start Date:
-
Leave the date blank
-
-
End Date:
-
Leave the date blank
-
-
-
Click the Export button

-
The file will download and save to your downloads folder. After you’ve downloaded the .csv file DO NOT OPEN IT.
-
If you’re using Chrome your download will show at the bottom left of the screen.
-
Click the arrow to the right of it and then click “Show in folder”.

-
-
If you are not using Chrome then you will need to go to your Downloads folder on your computer.
-
Send us your file for conversion.
You can send us your .csv file through the chat. In the chat click the paper clip icon, select your file from the folder you saved it in, and send it to us. Or, If you have your download folder open you can drag and drop it into the chat.
FastBound will not and cannot modify your data. Any missing info will need to be corrected by you after we send your converted file back to you.
We will run your file through our conversion tool and send it back to you as a .xlsx file.
The converted file may be missing information. You will need to add this missing information to be able to import your file into FastBound. This missing information may include some or all of the following.
-
Acquire Type – This allows you to filter your Bound Book into smaller Bound Books. Please see our help page for more information.
-
Addresses for Non-Licensee’s – If you acquired Items from a non-licensee, that address is not included in the export from FFL Boss. You will need to manually enter these addresses into the file. You can get the info from your FFL Boss account.
-
Expired or invalid FFL Information – Our conversion tool will attempt to get the FFL info and FFL expiration dates from your file. If our tool cannot do that you will need to update your file with the missing information.
You can also add details to your import file before importing your items into FastBound. These are all optional.
-
Location
-
Cost
-
Price
-
MPN
-
UPC
-
SKU
-
Condition
-
BarrelLength
-
OverallLength
-
ExternalId
-
Note
-
CountryOfManufacture (Required for type 08 and 11 FFL’s)
Save your .xlsx file as a .csv and import into FastBound
-
Save your .xlsx file.
-
Then save your .xlsx file as a .csv file. (DO NOT OPEN the .csv file)
-
Close Excel, do not save if it asks. (Excel shouldn’t ask if you did these steps in order)
-
Login to FastBound and select your account.
-
Go to Settings > Import and upload your .csv file.
If your file imported successfully then you will not receive any warning or error messages and you will be taken to the Item Search page where you can verify they all imported.
Screenshots and instructions are provided under fair use for informational/teaching purposes only and have not been specifically authorized by the copyright holder.