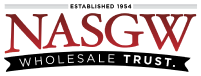-
First you will need to login to your AIMI eBook account.
-
Start the AIMI eBook software
-
Enter your Email and Password
-
Click Login
-
-
Depending on your install you may need to download your available items from one or more Company/Bound Books.
-
At the bottom of the app click Select Company
-

-
Then choose your Company/Bound Book
-
|
After you have chosen your Company/Bound Book follow the steps below to download your available items. If you have more than one Company/Bound Book repeat this process until you have them all downloaded. |
-
At the top left click on the Menu Icon.

-
In the Menu, click on Reports.

-
In the sub-menu, click Advanced Reporting.

-
In the Advanced Reporting panel,
-
Select Show All
-
In the Status dropdown
-
Select Available
-
Make the selections in this order and do not make any other selections or changes.
-
-
Click Go.

-
A panel will popup asking for a Report Title, leave it blank and click OK.
-
-
In the new Report window you will be able to preview your report.
-
At the top left of the window click the download icon
-

-
-
In the Export Panel select,
-
Format:
-
MS Excel 97-2000 (Data only)
-
-
Destination:
-
Do not make a change here
-
-
-
Click OK

-
In the Excel Format Options panel you shouldn’t have to make any changes. Confirm these settings are selected.
-
Column width based on objects in the :
-
Export Page Header and Page Footer
-
Simplify page headers
-
-
Compare with this image
-
Click OK

-
The next panel will ask where you want to save the file.
-
Choose the location
-
We recommend you choose Desktop or Downloads
-
-
Enter a File name
-
Enter something you will remember, we suggest “AIMI Export [date]”
-
replace [date] with the actual date you created the file.
-
-
-
Set the Save as Type to MS Excel
-
-
Click Save

-
Now you can close all of the AIMI eBook tabs and windows that you have open.
Send us your file for conversion.
You can send us your .xls file through the chat. In the chat click the paper clip icon, select your file from the folder you saved it in, and send it to us. Or, If you have your download folder open you can drag and drop it into the chat.
FastBound will not and cannot modify your data. Any missing info will need to be corrected by you after we send your converted file back to you.
We will run your file through our conversion tool and send it back to you as a .xlsx file.
The converted file may be missing information. You will need to add this missing information to be able to import your file into FastBound. This missing information may include some or all of the following.
-
Acquire Type – This allows you to filter your Bound Book into smaller Bound Books. Please see our help page for more information.
-
Addresses for Non-Licensee’s – If you acquired Items from a non-licensee, that address is not included in the export from FFL Boss. You will need to manually enter these addresses into the file. You can get the info from your FFL Boss account.
-
Expired or invalid FFL Information – Our conversion tool will attempt to get the FFL info and FFL expiration dates from your file. If our tool cannot do that you will need to update your file with the missing information.
You can also add details to your import file before importing your items into FastBound. These are all optional.
-
Location
-
Cost
-
Price
-
MPN
-
UPC
-
SKU
-
Condition
-
BarrelLength
-
OverallLength
-
ExternalId
-
Note
-
CountryOfManufacture (Required for type 08 and 11 FFL’s)
Save your .xlsx file as a .csv and import into FastBound
-
Save your .xlsx file.
-
Then save your .xlsx file as a .csv file. (DO NOT OPEN the .csv file)
-
Close Excel, do not save if it asks. (Excel shouldn’t ask if you did these steps in order)
-
Login to FastBound and select your account.
-
Go to Settings > Import and upload your .csv file.
If your file imported successfully then you will not receive any warning or error messages and you will be taken to the Item Search page where you can verify they all imported.
Screenshots and instructions are provided under fair use for informational/teaching purposes only and have not been specifically authorized by the copyright holder.